Instalace Windows 11 v KVM s VirtIO
vim | 22. listopadu 2024 1:50
V tomto článku bych rád popsal instalaci Windows 11 ve virtuálním prostředí KVM/QEMU s použitím VirtIO disku a VirtIO síťové karty. Vzhledem k použití VirtIO síťové karty, nebude mít instalace přístup k síti a Windows budou nainstalovány jen s lokálním uživatelským účtem. Tento návod je vytvořen pro verzi 24H2 Windows 11. Předpokladem pro instalaci jsou 2 virtuální CD/DVD mechaniky - jedna s instalačním obrazem Windows 11 24H2 a druhá s ovladači VirtIO. Přípravu virtuálního stroje jsem popsal v článku: VFIO GPU passthrough česky. Instalační program Windows 11 24H2 doznal oproti verzi 23H2 několika změn a místy nemá dotaženou lokalizaci.
1. Počáteční fáze instalace
Po spuštění virtuálního stroje by se měla zobrazit výzva ke stisku libovolné klávesy pro bootování z CD/DVD:
Po spuštění instalace se zobrazí dialog s volbou jazyků: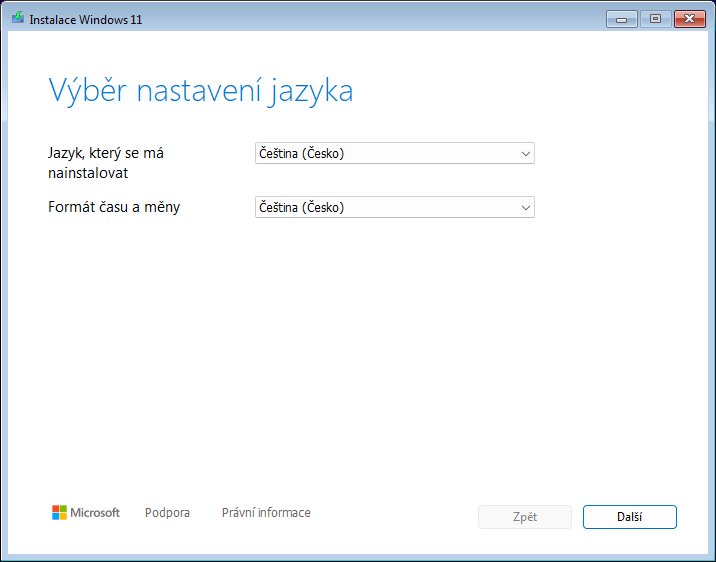
Následuje volba jazyka klávesnice: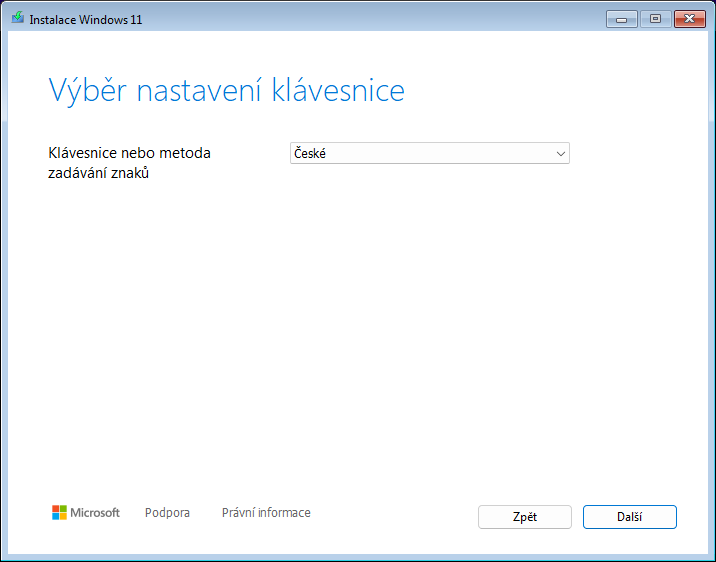
V dalším kroku potvrdíme volbu I agree everything will be deleted including files, apps, and settings, čímž bereme v potaz, že v případě již existující instalace dojde ke ztrátě všech souborů, aplikací a nastavení. Z tohoto dialogu je také možné spustit starší verzi instalačního programu - kliknutím na odkaz Předchozí verze instalačního programu.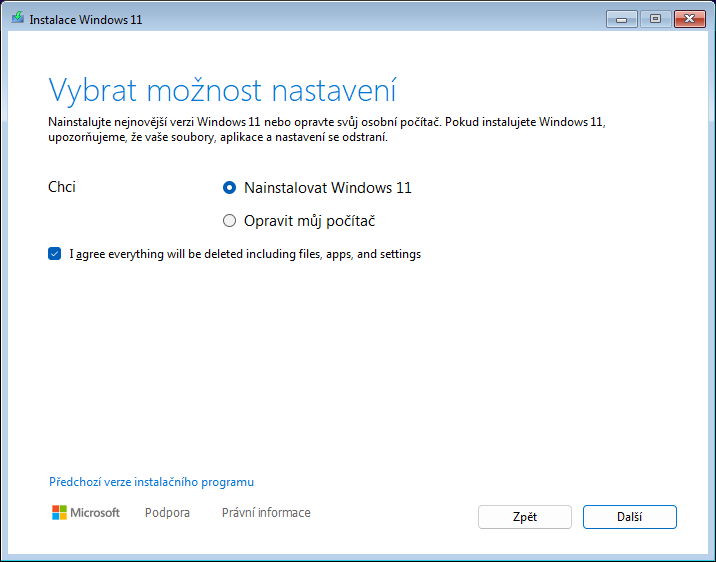
Následuje dialog pro zadání kódu Product Key, který lze obejít kliknutím na odkaz Nemám kód Product Key: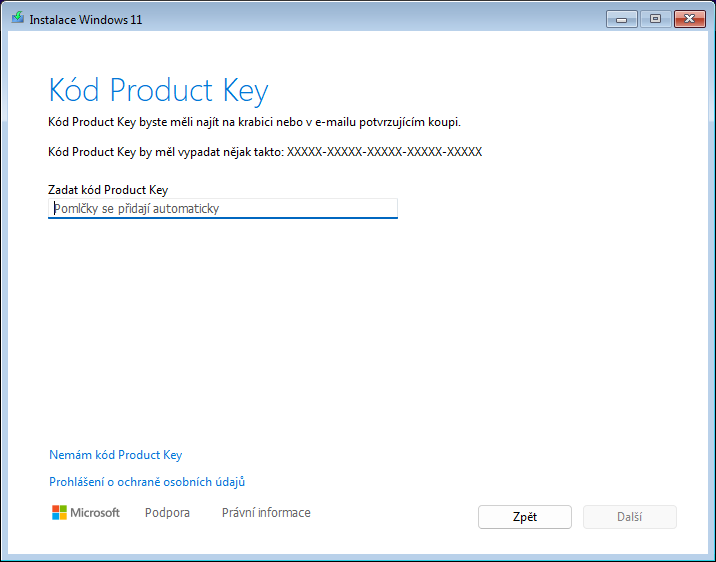
Pokud zadání kódu Product Key přeskočíme, zobrazí se dialog s volbou edice Windows: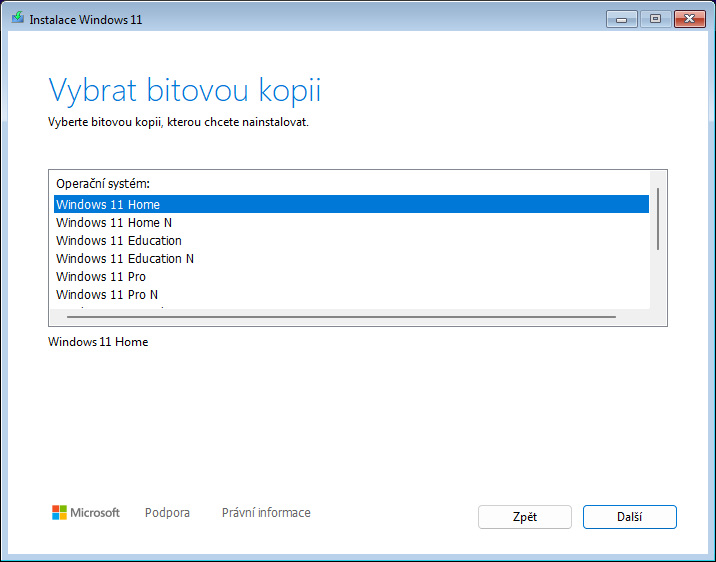
Dále odsouhlasíme licenční podmínky: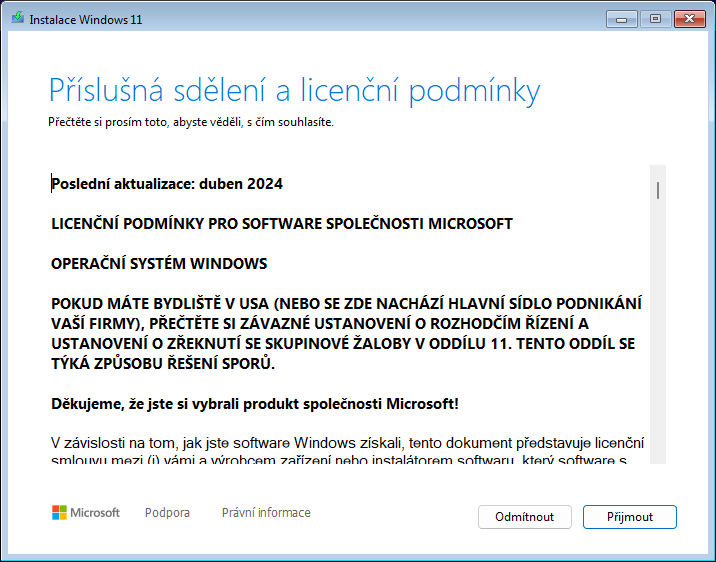
Na další obrazovce zjistíme, že se nám nezdetekoval žádný disk, na který bychom mohli Windows nainstalovat. Je třeba proto zavést ovladač pro VirtIO disk - klikneme na odkaz Load driver nebo na odkaz Hardware se nezobrazuje? Načtětě ovladač, abyste získali přístup k k hardwaru. (Oba odkazy jsou zaměnitelné)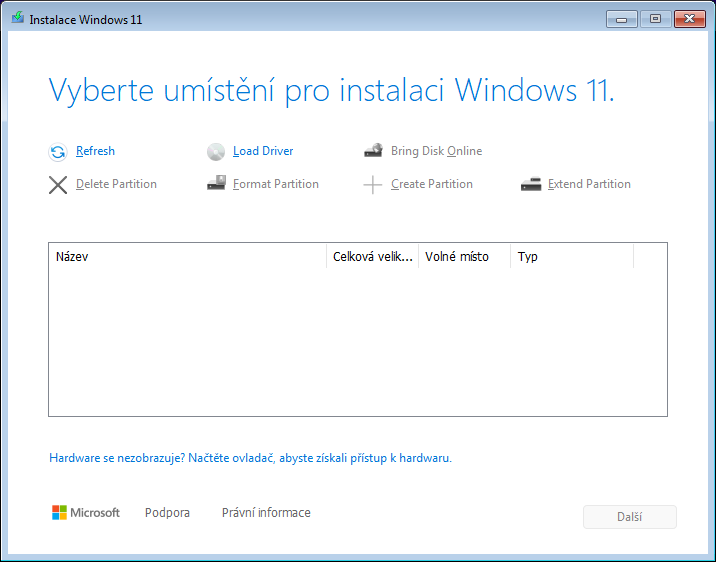
Otevře se nám okno pro načtení ovladače, ve kterém klikneme na tlačítko Procházet: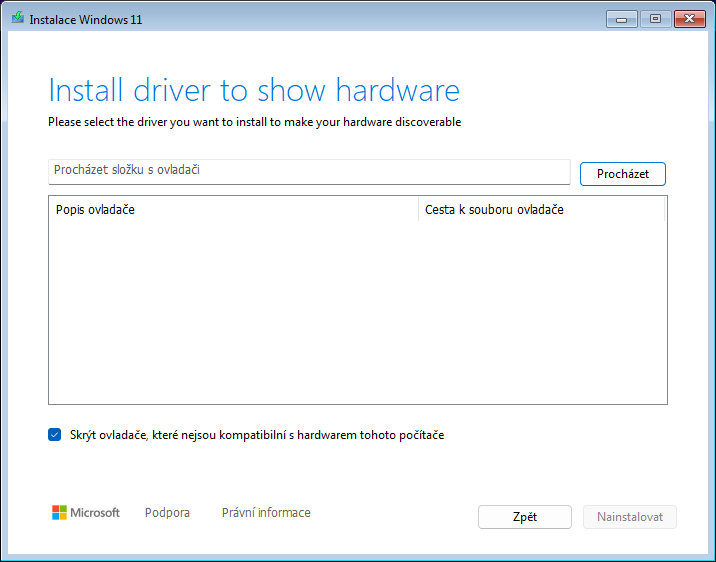
Následně se nám zobrazí okénko Vyhledat složku, ve kterém zvolíme disk s popiskem začínajícím virtio-win, otevřeme složku amd64 a v ní vybereme složku w11, výběr potvrdíme kliknutím na tlačítko OK: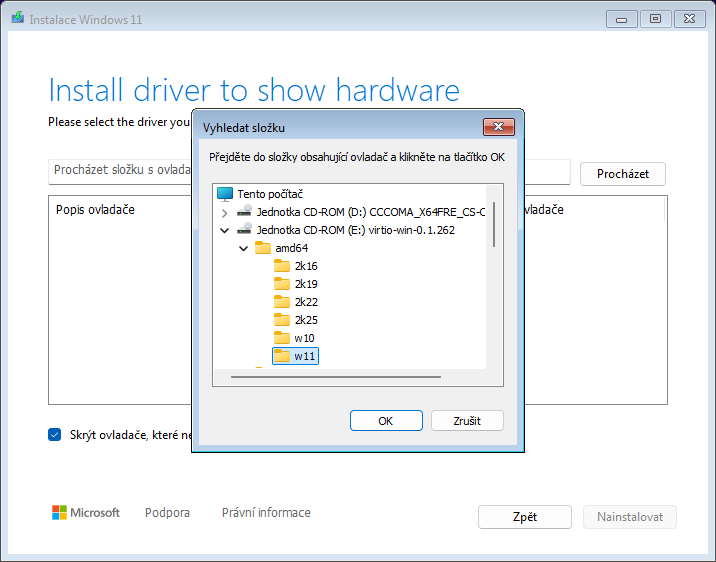
Tím se vrátíme do předchozího okna, ve kterém by se nám měla zobrazit položka ovladače Red Hat VirtIO SCSI controller, položku označíme a klikneme na tlačítko Nainstalovat: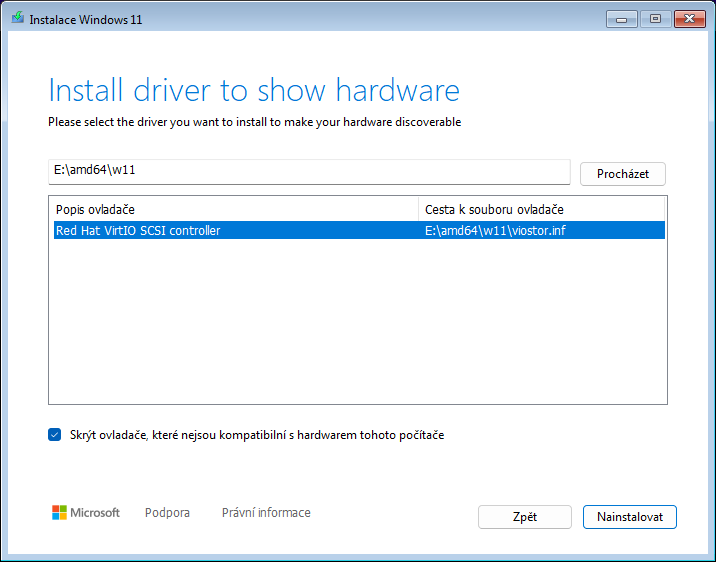
Nyní jsme zpět v okně pro výběr umístění instalace, s tím rozdílem, že nyní již na nás svítí položka Nepřidělené místo na disku 0: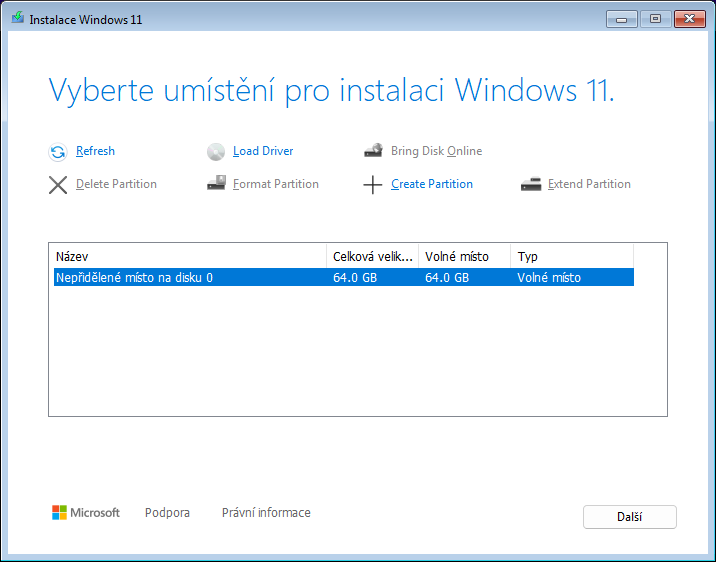
Klikneme na odkaz Create partition, čímž se nám zobrazí kolonka s nastavením velikosti vytvářeného oddílu, je předvyplněna na nejvyšší dostupnou velikost disku, v případě potřeby ji upravíme a potvrdíme tlačítkem Apply: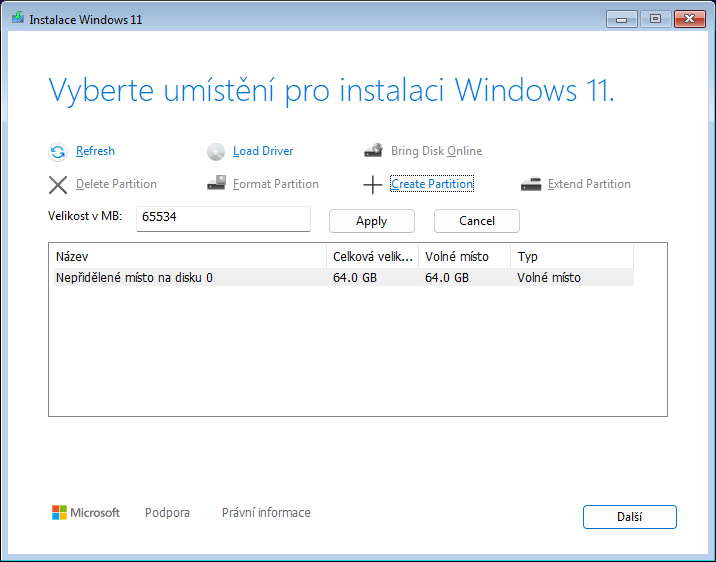
Po stisku tlačítka se pár sekund nic neděje, až se zobrazí 3 nové oddíly s tím, že je označen Primární oddíl na který se bude instalovat systém, můžeme pokračovat tlačítkem Další: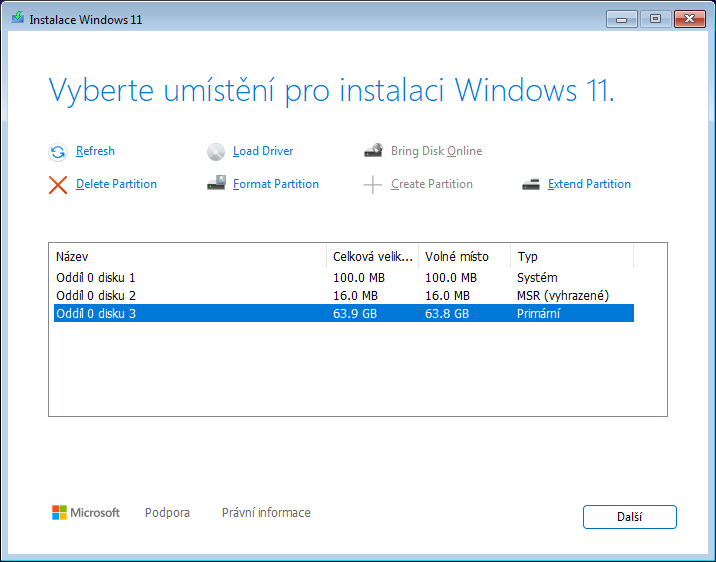
V dalším okně nás čeká jakýsi souhrn instalace, instalaci spustíme tlačítkem Nainstalovat: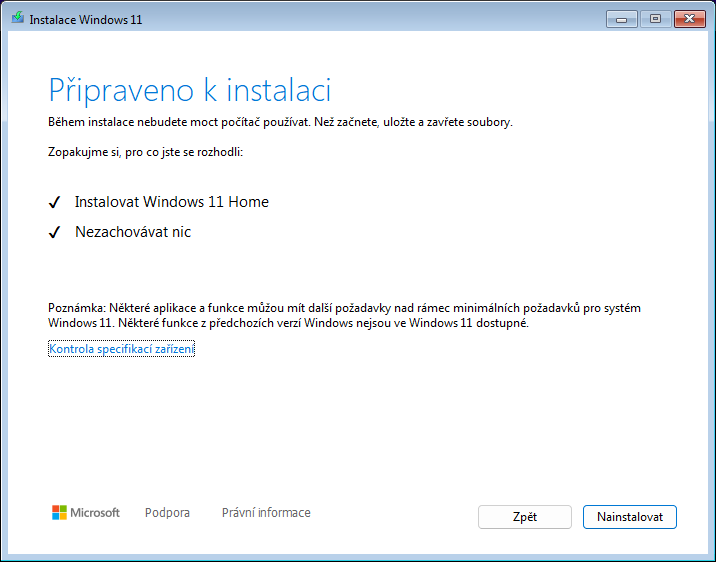
Samotná obrazovka při probíhající instalaci vypadá takto: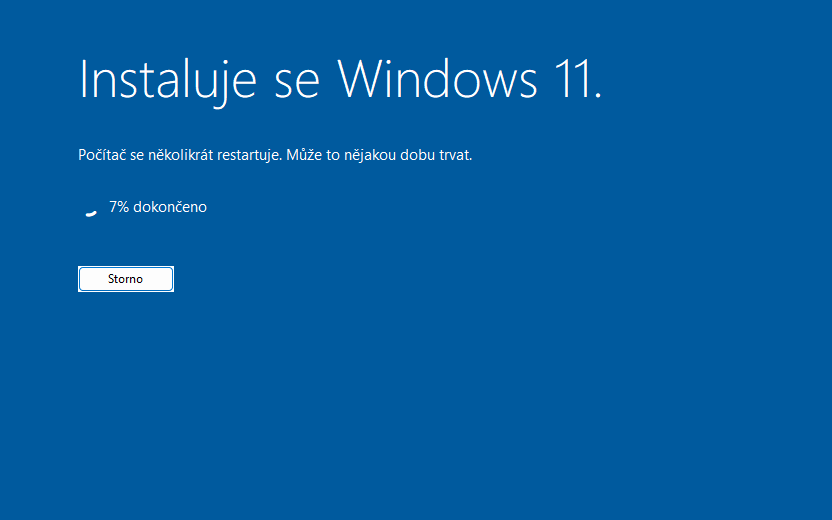
Následuje první restart a instalace pokračuje: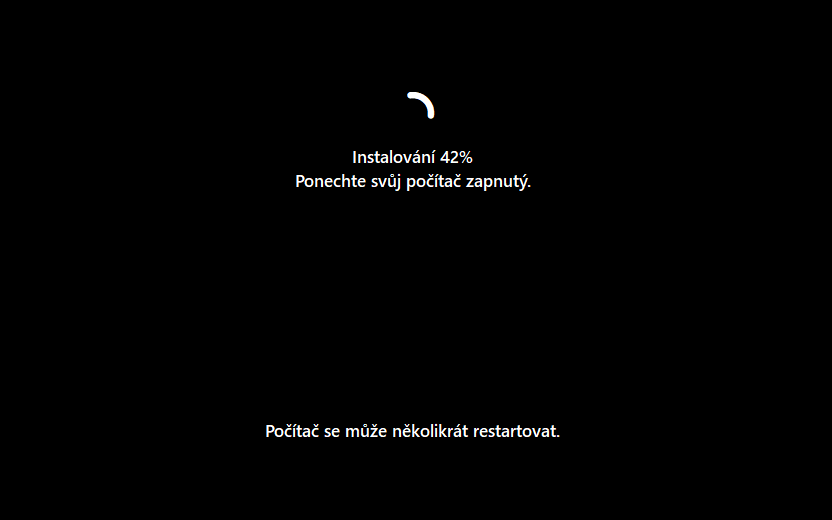
Tím se dostáváme do další fáze instalace.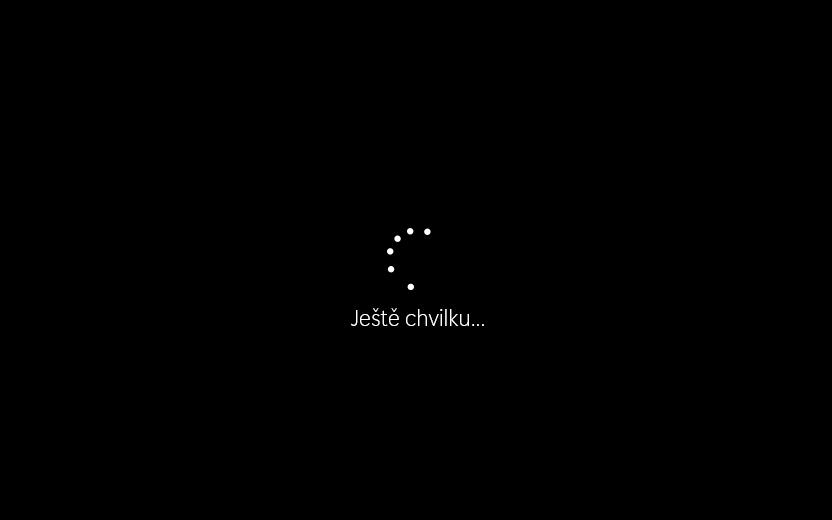
2. Počáteční konfigurace, založení uživatelského účtu a nastavení telemetrie
Na první obrazovce vybereme zemi, kde se nacházíme: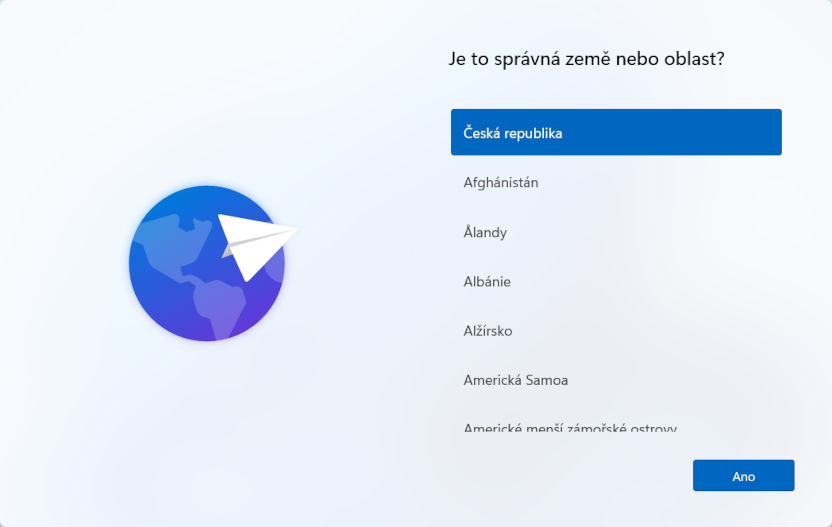
Dále vybereme rozložení klávesnice: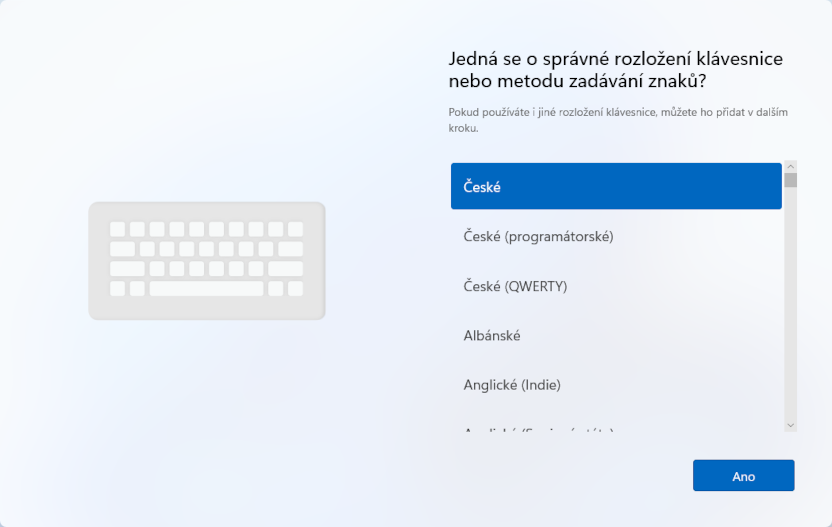
Přidání druhého rozložení klávesnice můžeme přeskočit: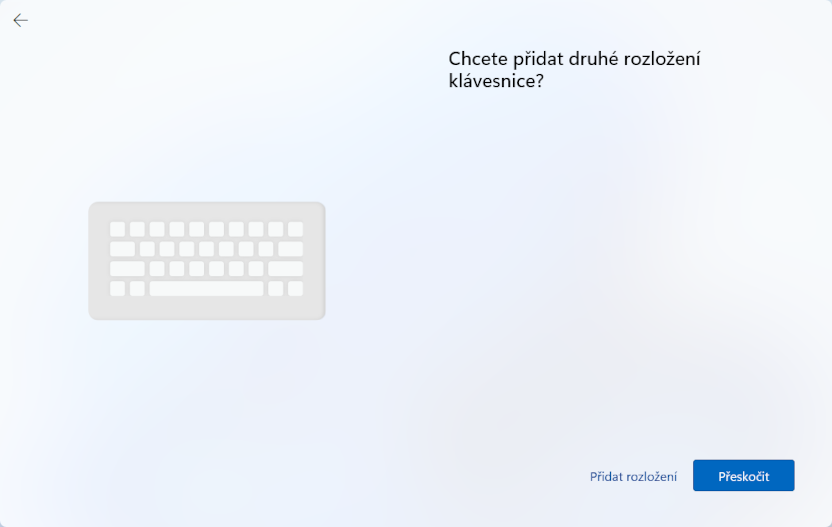
Následuje záludná obrazovka Pojďme se připojit k síti: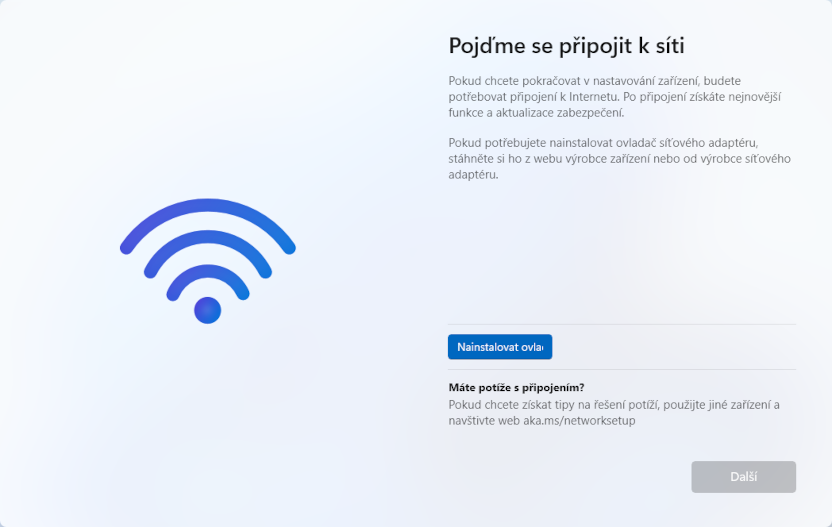
Zde máme 2 možnosti, jak dále pokračovat:
- Pokud chceme založit online Windows účet, budeme muset nainstalovat VirtIO ovladač síťové karty, kliknutím na tlačítko Nainstalovat ovla se nám otevře dialogové okno, kde stejně jako v případě instalace VirtIO ovladače disku, vybereme Jednotku CD-ROM s popiskem
virtio-win, v ní složkuNetKVM, podsložkuw11a klikneme na tlačítko Vybrat složku. Další postup pro tento případ nebudu popisovat. - Pokud chceme založit místní účet, což doporučuji, stiskneme klávesy Shift + F10, čímž se nám otevře okno s příkazovým řádkem, do kterého zadáme:
OOBE\BYPASSNROa potvrdíme klávesou Enter:
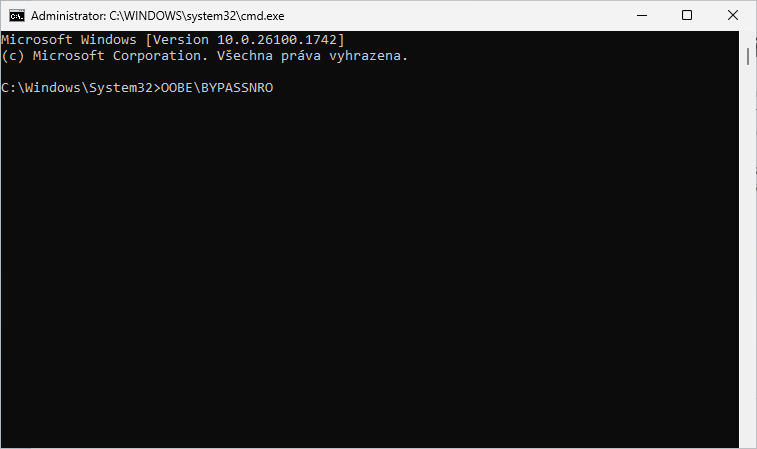
Následně dojde k restartu, poté se dostaneme zpět na obrazovku s volbou země/oblasti, proklikáme se přes výše popsané obrazovky zpět na obrazovku Pojďme se připojit k síti, na ní ale přibyl odkaz Nemám internet, na který klikneme: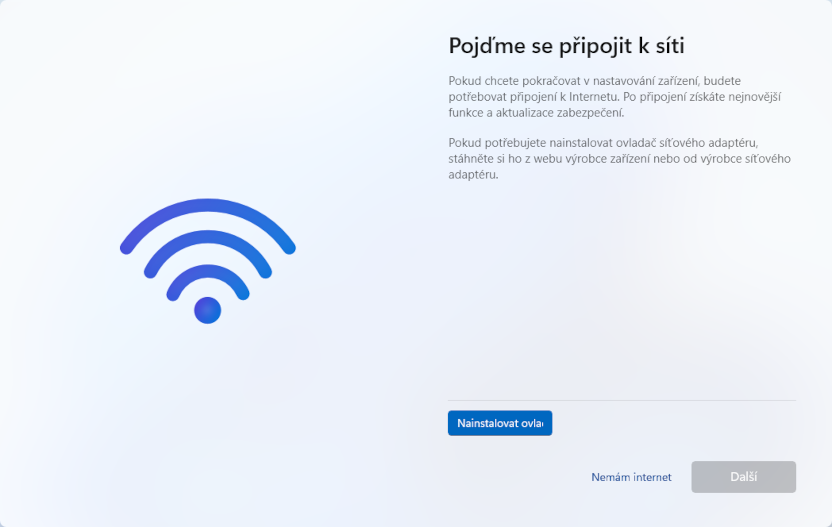
Na další obrazovce zadáme uživatelské jméno pro místní účet: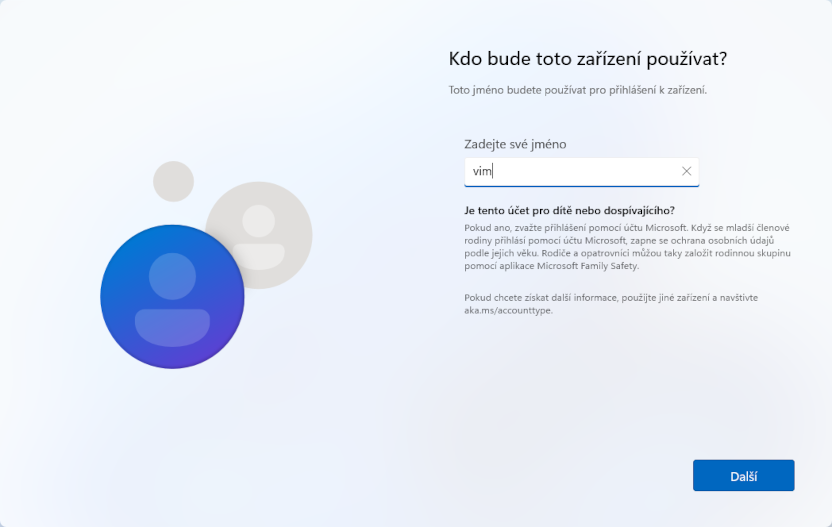
Dále zadáme heslo pro místní účet: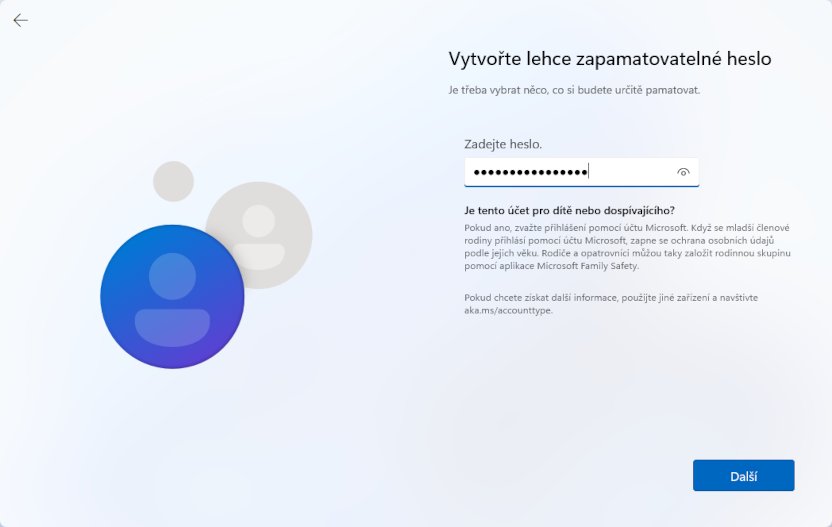
Heslo potvrdíme: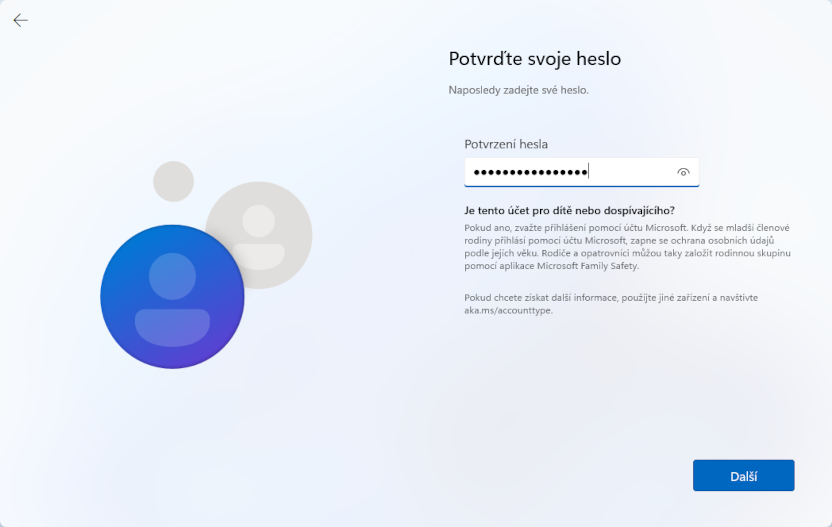
Nyní zadáme odpovědi na bezpečnostní otázky pro případnou obnovu hesla: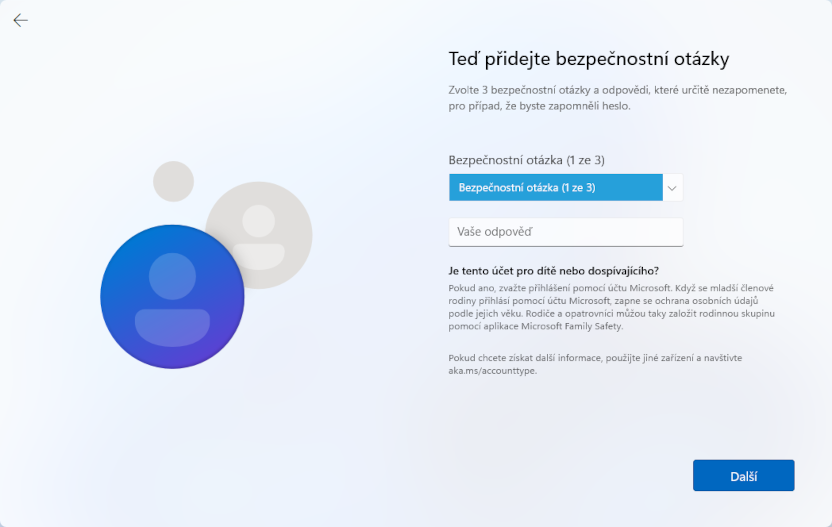
Následuje 6 obrazovek, kde nás Microsoft v podstatě žádá o svolení ke sběru dat o našich aktivitách, já na všechny tyto otázky odpovídám záporně: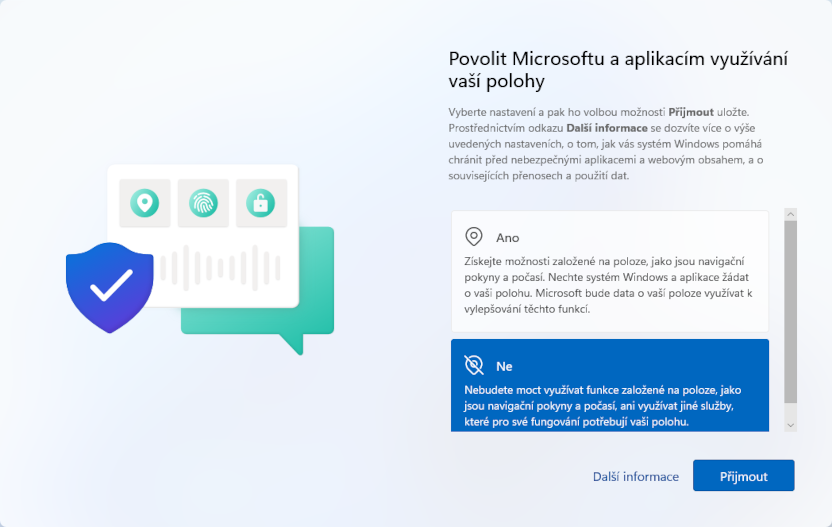
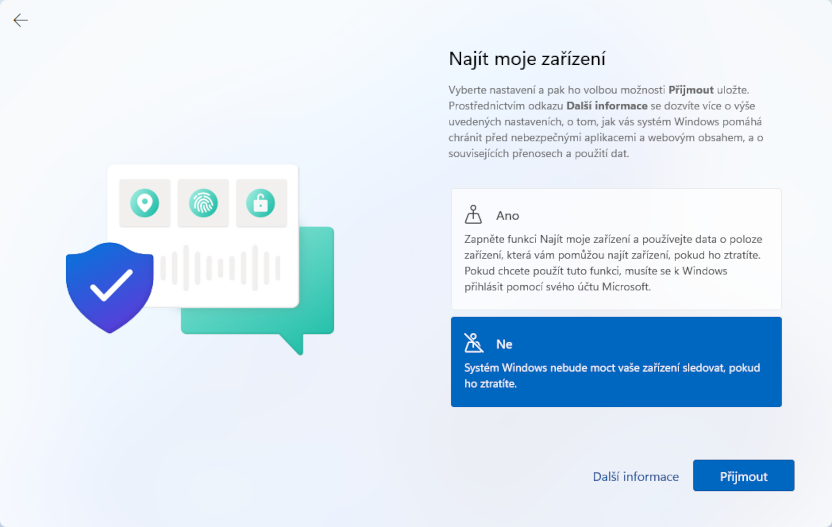
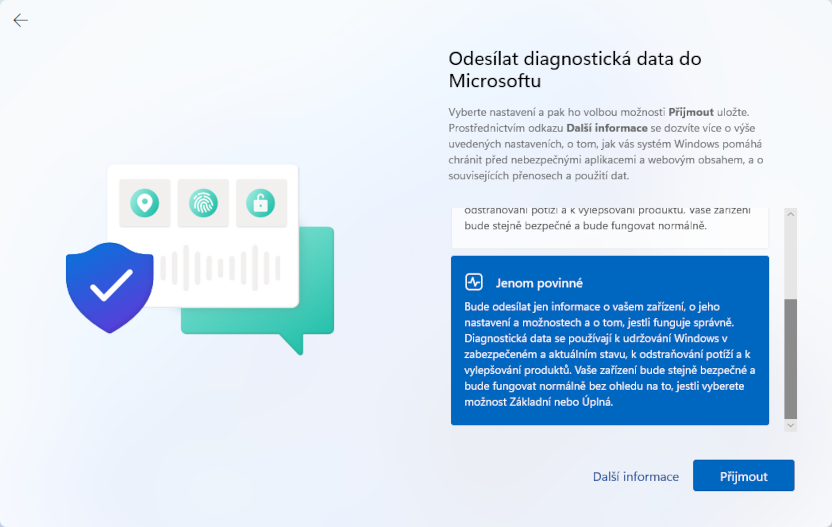
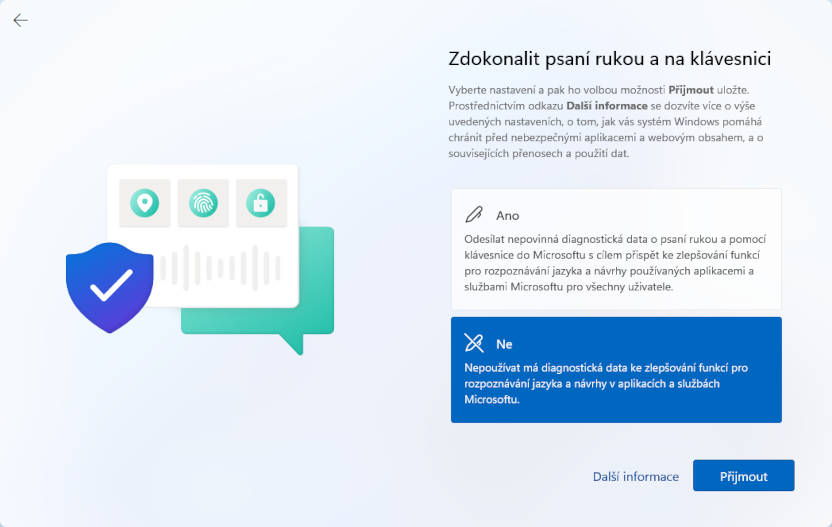
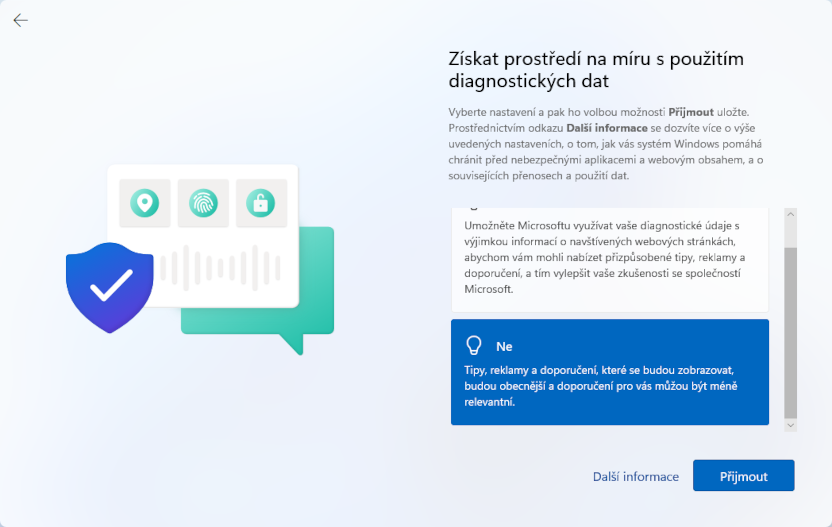
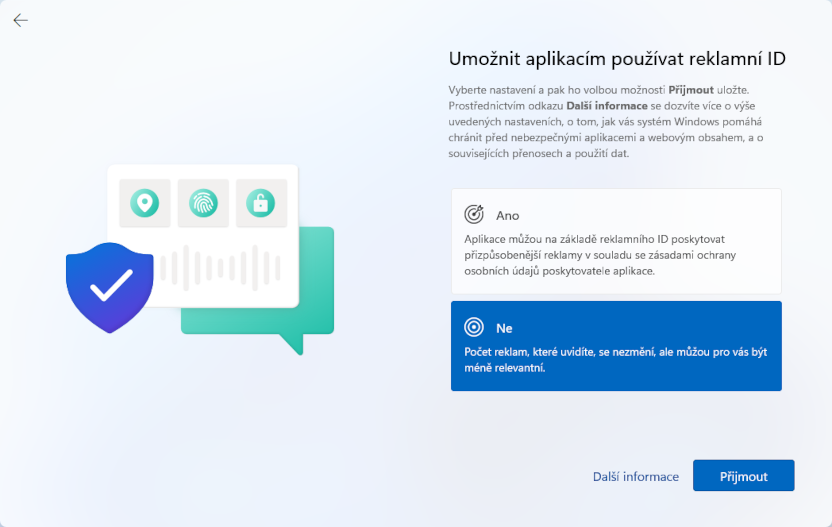
Poté je třeba počkat na dokončení konfigurace:
Po chvíli by nás měla přivítat plocha Windows: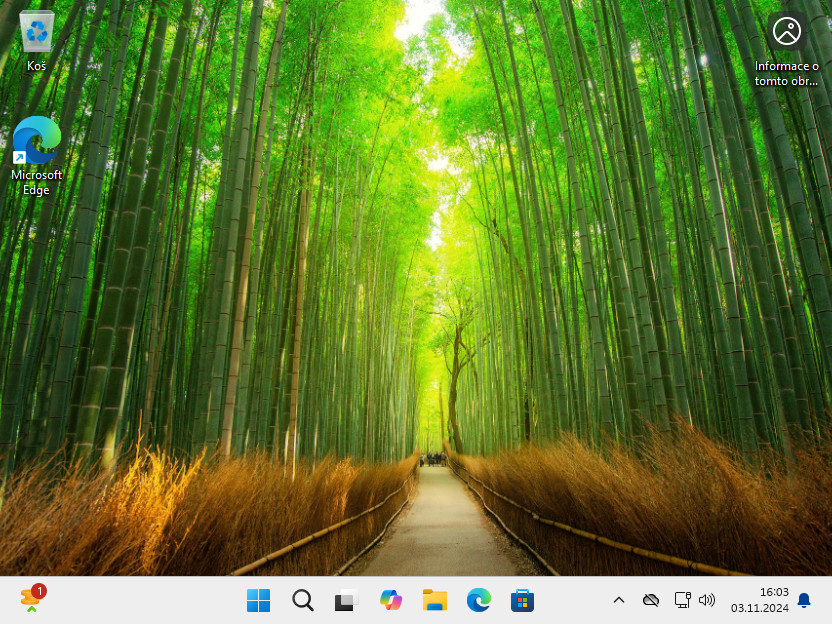
Tím máme nainstalovaný systém, nyní je ještě potřeba nainstalovat ovladače VirtIO.
3. Instalace VirtIO-win guest tools a ovladačů VirtIO
Nyní si otevřeme Průzkumníka souborů (ikona žluté složky na hlavním panelu):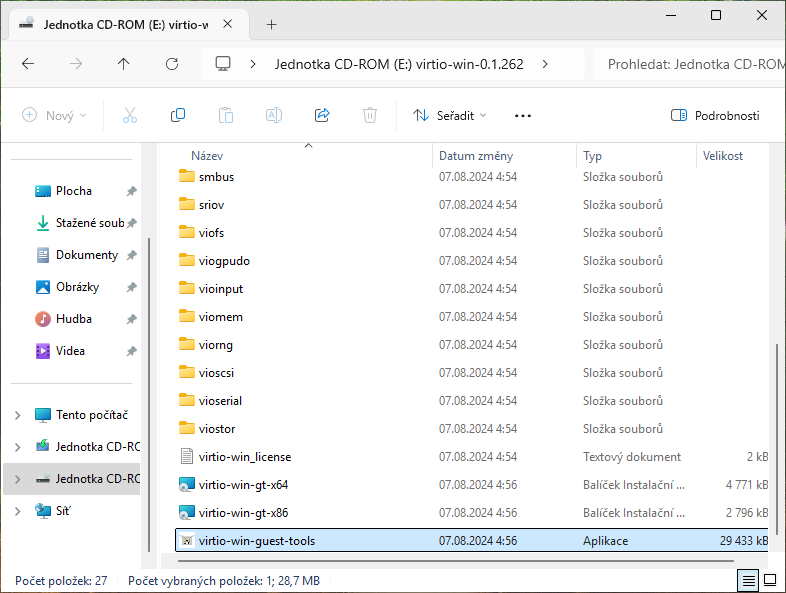
V Průzkumníku si otevřeme jednotku CD-ROM s popiskem virtio-win a v ní spustíme aplikaci virtio-win-guest-tools: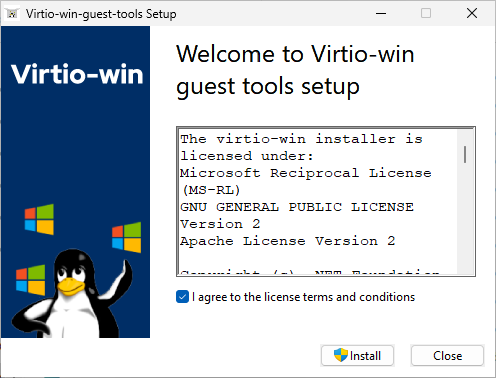
Ve spuštěném instalačním programu odsouhlasíme licenční podmínky a klikneme na tlačítko Install, čímž vyvoláme systémový dialog, ve kterém potvrdíme, že chceme aby tato aplikace provedla v počítači změny: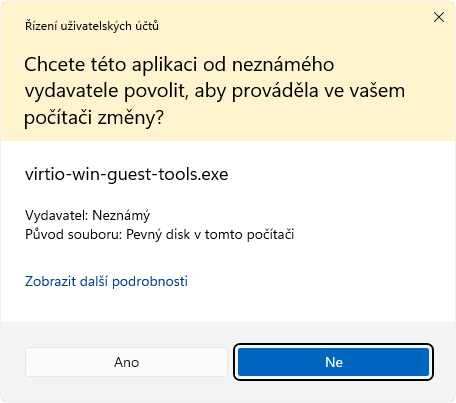
Následně se nám spustí instalace samotných ovladačů, pokračujeme tlačítkem Next: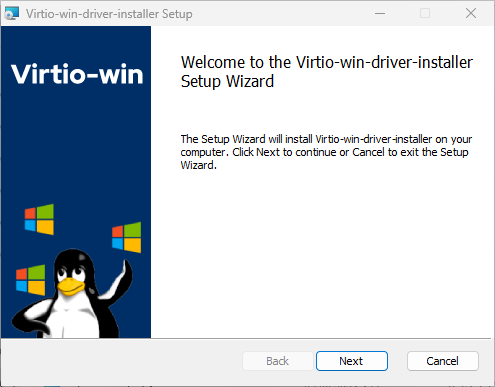
Dále nás čeká další potvrzení licence: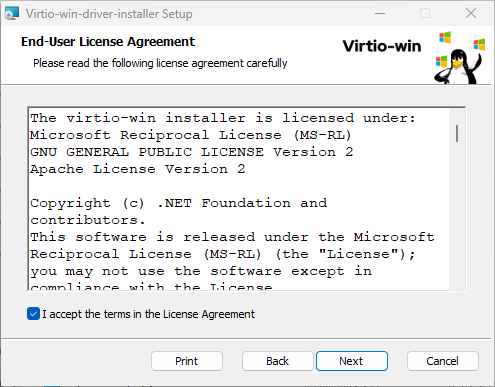
Poté můžeme vybrat jaké ovladače se mají instalovat (zde nic neměním - nechávám nainstalovat vše):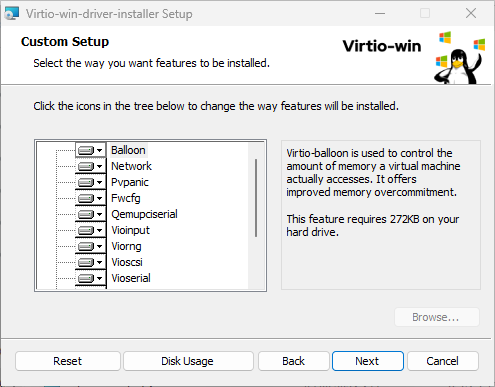
Následuje potvrzovací dialog, tlačítkem Install spustíme instalaci ovladačů: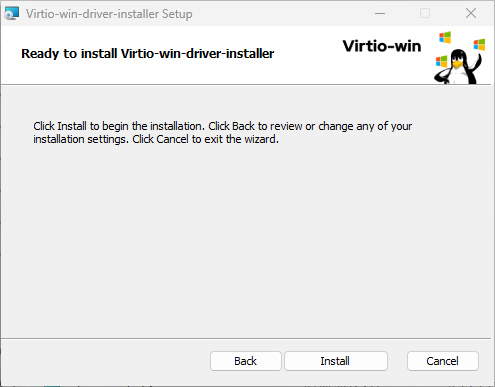
Samotná instalace je celkem rychlá: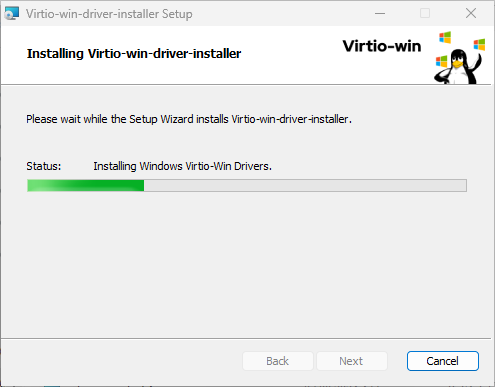
Dále tlačítkem Finish potvrdíme dokončení instalace ovladačů: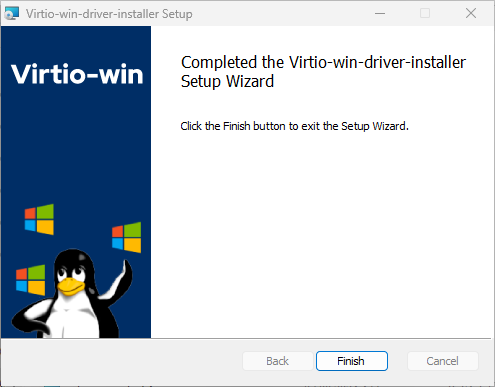
Poté se provede instalace Guest tools: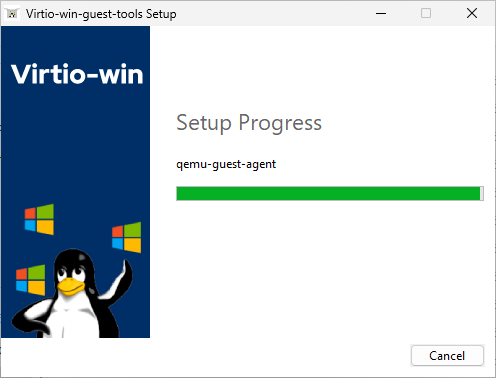
Nakonec se nám zobrazí zpráva o úspešné instalaci: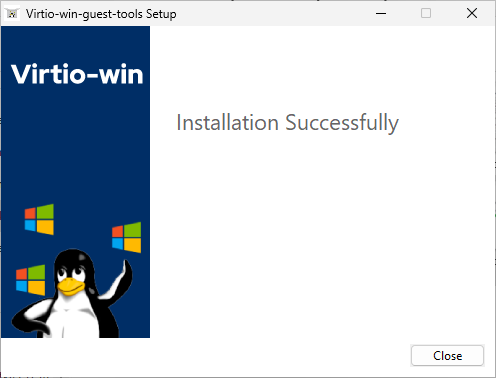
Tím máme Windows nainstalované a připravené k použití.
4. Zdroje
2022 - 2025 vim
